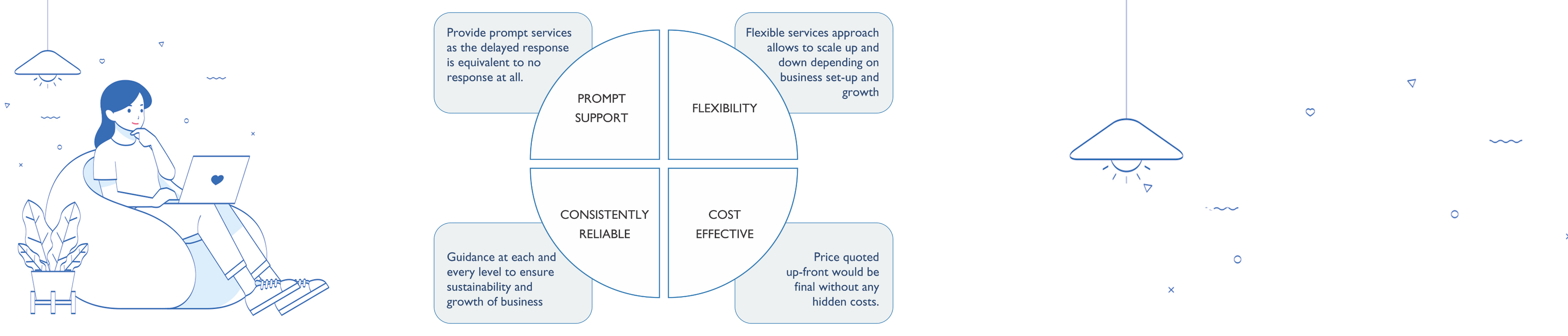
The presence of multifarious IT services and exclusive solutions make us the pioneers. The experienced and professional team at i-deasinfinite can come up with innovative services for clients across industry verticals. Right from data retention and retrieval to implementation of a dynamic security structure, we can perform multiple tasks simultaneously.
Your enterprise needs the right data backup support to deliver outstanding services. With a strong team and dynamic resources, team i-deasinfinite can emerge as the most reliable partners. Get in touch with us today and let us schedule a consultation session.
PST files were a key part of email storage for many years. However, with modern systems providing virtually unlimited storage to the end-user in a cost-effective manner, these files are no longer needed. As a result, organizations are rapidly looking to import PSTs to Office 365 or large on-premises Exchange systems.
Like any migration, you need to stop the user from connecting to the source. This ensures they use the correct data location, preventing against changes being made in two systems. When it comes to migrating PSTs files, this means you need to remove the PST file after it has been imported.
When doing a PST project manually, you can create a very negative user experience if you do not clean up the Outlook profile. This is why solutions like Quadrotech PST Flight Deck use an agent. At a basic level, an agent must clean up the Outlook profile. A full and proper agent will do much more, but cleanup is the minimum requirement to prevent large helpdesk volumes.
A PST file is locked when Outlook is open. This in itself creates a problem for PST migration projects if you're not using an agent. If you're able to capture the file while the user is out of Outlook, or their computer is offline, many will move/delete the source file. However, the Outlook profile does not take kindly to this.
The next time the user opens Microsoft Outlook, they will be met with this error:
The file C:/name_of_pst.pst cannot be found.
When they click 'OK', they will then be prompted to the file location. On the file screen, the user will have to either select the file location or click 'cancel'. These prompts will repeat for each file they have. If they have 10 files, they will get 10 prompts. The worst part is this will repeat each time the user opens Outlook until the files are removed from the Outlook profile.
To do this, a user will need to:
Remove all entries
Although this sounds simple, the error creates a poor user experience, at best, but it can also cause a lot of confusion. Users are very connected to their email and their years of history. When they see this error, it tends to cause panic – thinking their data has gone forever.
As a result, they end up frantically calling the helpdesk. Some of our clients stopped their manual PST importation projects when they found over 80% of users contacted the helpdesk.
Outlook migration can involve various activities, depending on the specific requirements and the scope of the migration. Here are some common activities associated with Outlook migration:
-Inventory: Identify the existing Outlook environment, including the number of mailboxes, distribution lists, and any customized settings.
- Compatibility Check: Ensure that the source and destination environments are compatible. Check for any third-party plugins or integrations that might impact migration.
- Notify Users: Inform users about the upcoming migration, including details such as timing, potential disruptions, and any actions they might need to take.
- Backup Mail Data: Before starting the migration, ensure that there are reliable backups of all user mailbox data to prevent data loss.
- Cutover, Staged, or Hybrid Migration: Decide on the migration method based on factors like the size of the organization, the coexistence requirements, and the desired final state (e.g., on-premises, cloud, or hybrid).
- Set Up the Destination Environment: Configure the target environment, whether it's Microsoft 365 (Office 365), another email service, or an updated on-premises server.
-Pilot Migration: Perform a pilot migration with a small group of users to test the migration process, identify any issues, and gather feedback.
- Schedule Migration: Plan the migration schedule to minimize user disruption, considering factors such as peak usage times and time zone differences.
- Execute Migration: Perform the actual migration, ensuring that data is transferred accurately and efficiently.
- Verify Data Integrity: Validate that all mailbox data, including emails, contacts, and calendar entries, has been successfully migrated without corruption.
- Test Functionality: Test the functionality of Outlook in the new environment to ensure that all features work as expected.
- Configure Outlook Profiles: Update or reconfigure Outlook profiles on users' devices to connect to the new email environment.
- Training Sessions: Provide training sessions or documentation to help users navigate the changes in the Outlook environment.
- User Support: Offer support
We are commited to provide you quality services Contact Us